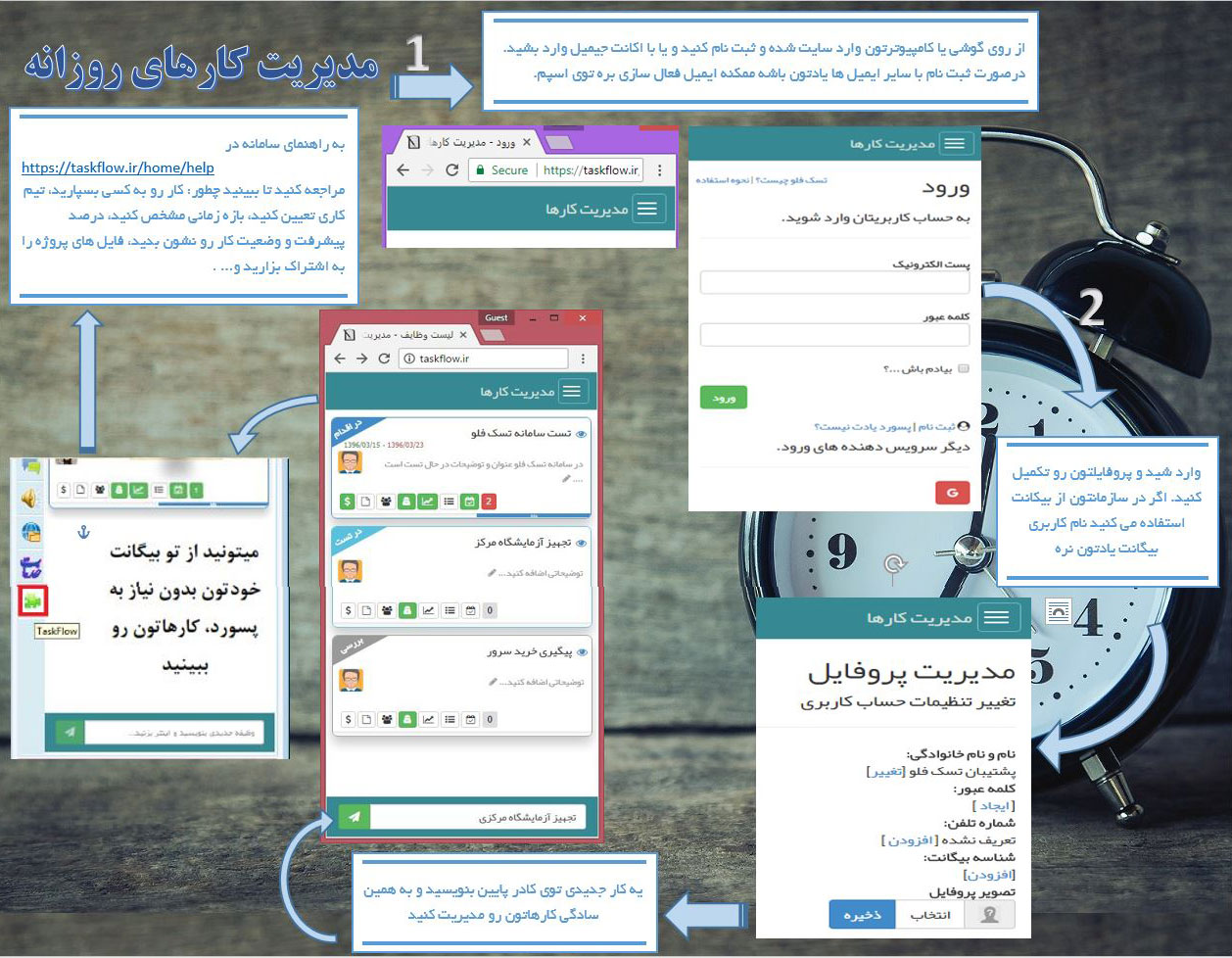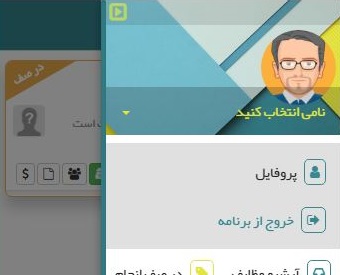راهنمای استفاده دانلود نسخه اندروید
جهت ورود به تسک فلو از آدرس https://taskflow.ir/ استفاده کنید.
- ابتدا مرورگر خود را باز کنید،بهتر است این کاوشگر اینترنت کروم باشد.
- در نوار آدرس بار بالا آدرس سامانه تسک فلو را وارد کنید
- این آدرس به صورت زیر است
- https://taskflow.ir/
- منتظر باشید تا سامانه بارگذاری شده و به صفحه ورود پیمایش کند.
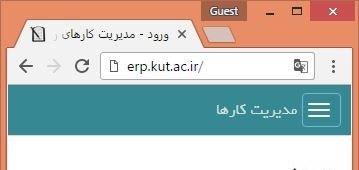
چگونه به سامانه وارد شویم؟
- بصورت پیش فرض هنگام وارد کردن آدرس سامانه در مرحله قبل
- سامانه شما را به صفحه ورود انتقال می دهد
- تمامی امکانات سامانه برای استفاده نیازمند ورود می باشند
- درصورتی که بخشی را مشاهده کردید که این مشخصه امنیتی را نداشت
- از طریق ارسال بازخورد به سوپروایز نرم افزار اطلاع دهید
- اما....
- اگر به هر دلیلی این اتفاق نیافتاد
- از منوی سامانه که در نوار سبز رنگ بالا قرار دارد
- این منو در کنار نام برند قرار گرفته و شامل سه خط افقی بروی هم است

- استفاده کنید و بازدن آن تصویر زیر را مشاهده خواهید کرد
- در این تصویر با زدن گزینه زیر به صفحه ورود انتقال پیدا خواهید کرد.
- ورود به تسک فلو
- گزینه ثبت نام هم در همین قسمت و در زیر گزینه ورود قرار دارد
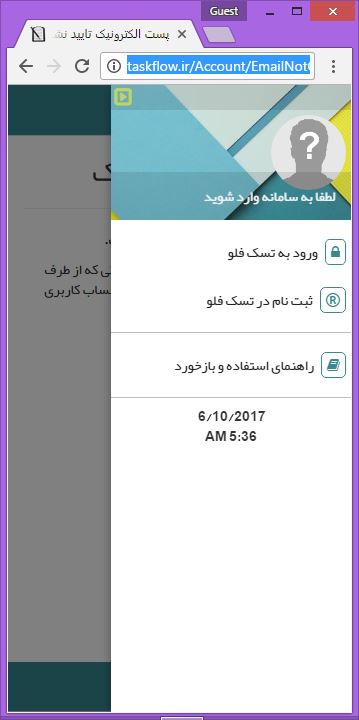
درصورتی که قبلا در سامانه ثبت نام کرده باشید
- تصویر زیر را مشاهده خواهدی کرد.
- اطلاعات ورود را که شامل موارد زیر هستند را وارد کنید
- پست الکترونیک email@example.com
- کلمه عبور: رمز ی پسوردی که هنگام ثبت نام وارد کرده اید
- درصورتی که کلمه عبور خود را فراموش کرده اید از لینک پسوردت یادت نیست استفاده کنید
- این لینک در زیر همین پنل لاگین قرار دارد
- در صورتی که تا کنون در سامانه ثبت نام نکرده اید
- لینک ثبت نام با آیکون آدمک را استفاده کنید
- ثبت نام نیاز به آدرس ایمیل معتبر دارد
- در نهایت دکمه سبز رنگ ورود را بزنید
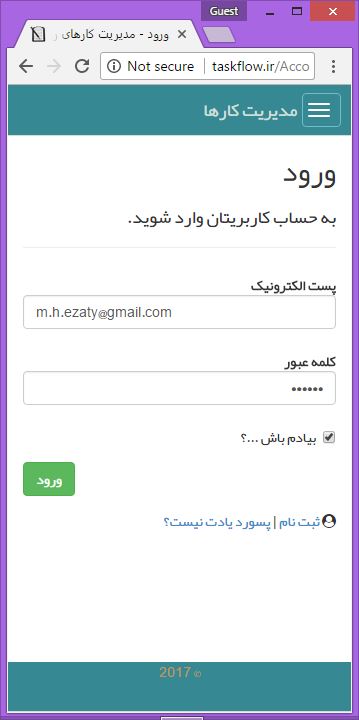
اگر اولین مرتبه استفاده از سامانه است یا هنوز ثبت نام نکرده اید.
- در صفحه ورود لینک ثبت نام را بزنید
- از منوی بالایی در نوار سبز رنگ استفاده کنید
- بعد از زدن دکمه سبز رنگ منو و باز شدن آن
- بروی لینک ثبت نام در تسک فلو کلیک کنید
- منو یک دکمه سبز رنگ در نوار بالایی سایت است از سه خط افقی بروی هم ساخته شده است

- در این صفحه کافیست اطلاعات زیر را وارد کنید
- آدرس پست الکترونیک یا همان ایمیل معتبر
- بعد از ثبت نام برای فعال سازی لینکی به ایمیل شما ارسال خواهد شد
- بدین صورت صحت پست الکترونیک شما تایید خواهد شد
- کلمه عبور یا پسورد که باید شامل حروف بزرگ و کوچک لاتین،اعداد،علائم و نشانه ها باشد
- اینها از خصوصیات یک پسورت معتبر و امن است
- در این سامانه این اعتبار سنجی ها بروی رمز شما اعمال نخواهد شد
- این تنها برای راحتی کار شماست، هرچند که از نظر امنیتی بهتر است پسورد را امن برگزینید
- بعد از وارد کردن اطلاعات فوق بروی دکمه سبز رنگ ثبت نام در پایین پنل کلیک کنید
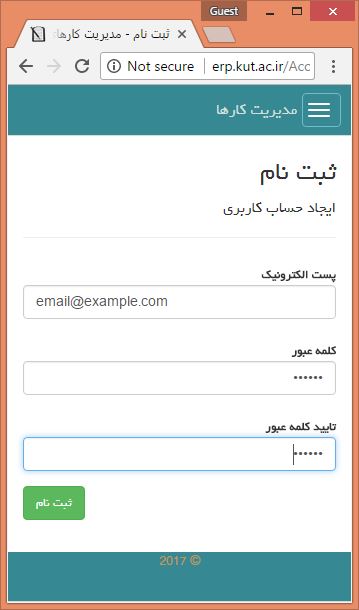
تایید پست الکترونیک
- در صورتی که در زمان ثبت نام پست الکترونیک معتبر وارد کرده باشید
- پست الکترونیک یا ایمیل معتبر منظور آدرسی است که بتوانید به اینباکس آن ورود کنید
- پست الکترونیک را می توانید توسط پروایدر های معتبری همچون جیمیل یا هاتمیل درست کنید
- به صندوق پستی خود مراجعه کنید
- لینک فعال سازی را در اینباکس inbox یا در قسمت اسپم spam صندوق پستی خود جستجو کنید
- این ایمیل شامل یک متن کوتاه و یک لینک است
- با کلیک کردن بروی لینک به وب سایت بازخواهید گشت
- بعد از مشاهده تسک فلو حساب کاربری شما فعال شده است.
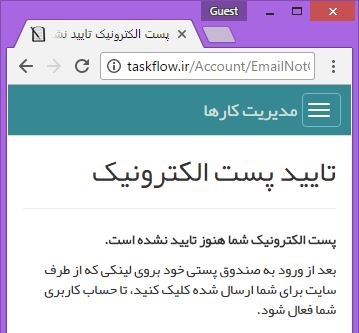
پیام فعال سازی حساب کاربر
- درصوتی که بروی لینک فعالسازی ارسال شده به صندوق پستی کلیک کنید
- اگر تمامی مراحل اعتبار سنجی آدرس ایمیل شما بدرستی صورت پذیرد
- این صفحه را مشاهده خواهید کرد
- با مشاهده این پیام حساب شما فعال شده و میتوانید وارد حساب کاربری خود شوید
- جهت ورود به حساب کاربری میتوانید از راهنمای بخش های قبلی استفاده نمایید
- یا از لینک ارائه شده توسط سامانه در هیمن صفحه استفاده کنید
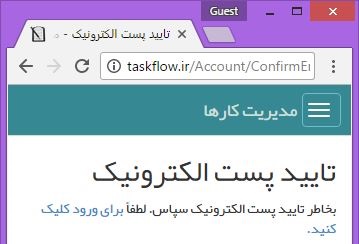
نرم افزار تسک فلو در یک نگاه
- در اینجا لیست تسکهایی که توسط شما تعریف شده را مشاهده میکنید
- این تسکها یا وظایف حتما نباید توسط شما تعریف شده باشند
- این وظایف می توانند توسط شخص دیگری هم تعریف شده باشند
- و شما بعنوان مسئول یا یکی از اعضای گروه همکاری در این وظیفه مشخص شده باشید
- پس بعبارتی این ها لیست وظایف شما در سامانه هستند که در انجام آنها سهیم هستید
- درصورتی که به تسک کسی را اضافه نکنید آن تسک شخصی تلقی شده و قابل روئیت برای کس دیگری نیست
- تمامی قسمت مشاده شده در تصویر دارای رفتار منحصر به فردی هستند که در ادامه توضیح داده خواهند شد.
-
لیست خدمات و رفتارهای هر تسک
- عنوان وظیفه
- توضیحات وظیفه
- تاریخ شروع و پایان
- وضیعت فعلی تسک
- ایجاد کنند نام و تصویر
- بودجه انجام تسک
- فایل های مورد نیاز
- گروه همکاران در وظیفه
- مسئول وظیفه
- درصد پیشرفت وظیفه
- لیست کارهای برای انجام ToDo
- زمان سپری شده یا باقی مانده از تسک
- مشاهده جزئیات وظیفه
- رنگ هر وظیفه که نشانه وضعیت آن میباشد
- نوار پردازش تسک در زیر پنل آن
- موارد فوق در ادامه در تصویر معرفی خواهند شد
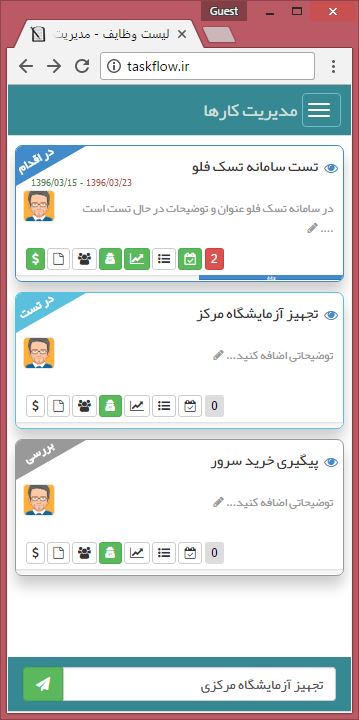
توضیح قسمت های رفتاری هر تسک
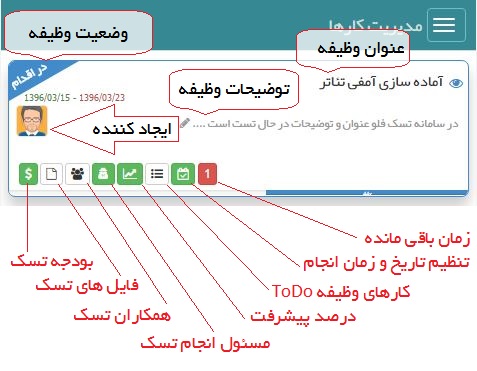
-
عنوان وظیفه
- عنوانی کوتاه و گویا
- این عنوان باید معرف هدف تسک باشد
- حداکثر 20 حرف بودن عنوان به زیبایی پنل شما کمک خواهد کرد
- با کلیک بروی عنوان قادر به ویرایش عنوان تسک خواهید بود
- پنل تسک ها برای انجام هر کاری مجوزهای شما را بررسی خواهد کرد
- تنها ایجاد کننده تسک قادر به ویرایش عنوان تسک خواهد بود
- اگر ایجاد کننده وظیفه هستید برای ویرایش عنوان بروی آن کلیک کنید
- بعد از کلیک بروی عنوان و داشتن مجوز ویرایش تصویر زیر را مشاهده خواهید کرد
-
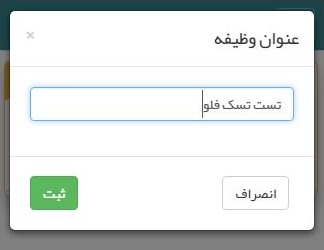
- عنوان کنونی ظاهر می شود آن را تغییر دهید و سپس دکمه ثبت را بزنید
- اگر به هر دلیلی از انجام این کار منصرف شدید دکمه انصراف را بزنید
- بعد از زدن دکمه ثبت پیامی مبنی بر اینکه نتیجه کار شما موفق بوده یا شکست خورده نمایش داده خواهد شد
- بعد از تغییر عنوان به مسئول مشخص شده برای وظیفه هشدار تغییر ارسال خواهد شد
- بعد از تغییر عنوان به تیم همکاری مشخص شده برای وظیفه هشدار تغییر ارسال خواهد شد
-
توضیحات وظیفه
- توضیحات همه آن چیزی است که در وظیفه اعضای گروه باید بدانند
- فقط مختصر و خلاصه آن در نمای تسک قابل مشاهده است
- این مختصر اگر گویا باشد به سرعت یادآوری امور به همکارانتان کمک خواهد کرد
- حق دسترسی ویرایش توضیحات تسک برای همه همکاران تسک باز است
- هر همکار میتواند کاری که انجام داده در توضیحات وارد کند
- می تواند توضیحاتی که احساس میکند در انجام تسک به دیگر همکارانش کمک میکند را وارد کند
- برای ویرایش توضیحات تسک مانند عنوان آن عمل کنید
- بروی توضیحات یا مداد کنار آن کلیک کنید
- بعد از کلیک بروی آن تصویر زیر را مشاهده خواهید کرد
-
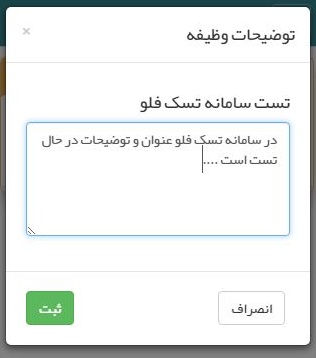
- در این تصویر عنوان تسکی که بروی آن کلیک کرده اید و توضیحات آن را مشاهده میکنید
- توضیحات را به آنچه که می خواهید تغییر دهید
- درصورتی که به هر دلیلی از ادامه کار منصرف شدید
- دکمه انصراف را بزنید
- بعد از ویرایش متن توضیحات و زدن دکمه ثبت سبز رنگ
- پیام مناسب با کار انجام شده را مشاهده خواهید کرد
- پیام موفقیت یا شکست، در پیام شکست علت آن هم برای شما نمایش داده خواهد شد
- نگران اطلاع رسانی به همکاران تسک نباشید
- هشدار تغییر در توضیحات یک وظیفه برای همکاران شما ارسال خواهد شد
-
وضعیت تسک
- وضعیت تسک نشان دهنده کلی درصد یا معرف موقعیت وظیفه در روند اجراست
- وضعیت تسک شامل موارد زیر است
- درصف انجام(زمانی که وظیفه ای را تعریف میکنیم و هنوز به پروسه اجرا ارسال نکردیم پیش نویس اجرای یک وظیفه)
- درحال بررسی (مرحله ای که تسک درحال بررسی و مهندسی نیازمندیها و... است)
- درحال انجام(در این حالت پروسه اجرای وظیفه شروع شده است)
- درحال تست(وظیفه انجام شده و درحال تست آن هستیم که از صحت اجرای صحیح آن اطمینان حاصل کنیم)
- انجام شد(زمانی که یک تسک با موفقیت به پایان میرسد هم از نظر زمان هم تایید ناظر)
- شکست خورد(زمانی که یک تسک از نظر زمانی یا روند اجرا غیر قابل اجرا تلقی میشود )
- موارد آنپلن را میتوان قبل از اعلام شکست تسک در زمان آن اعلام کرد
- تعریف های ارائه شده در اینجا براساس استاندارد هستند شما می توانیداین تعاریف را براساس نیاز سازمان خود تغییر دهید
- برای ویرایش آن بروی مثلث رنگی گوشه سمت چپ بالای تسک کلیک کنید
- با کلیک بروی آن تصویر زیر را مشاهده خواهید کرد
-
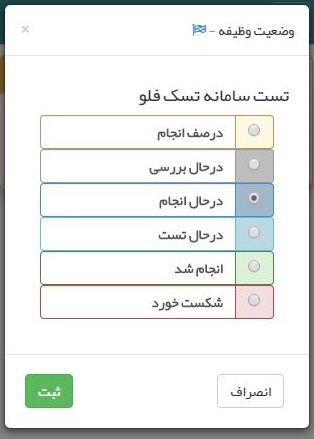
- با زدن دکمه ثبت سبز رنگ تغییرات شما بروی وضعیت تسک اعمال خواهد شد
- اگر به هر دلیلی از انجام این کار منصرف شدید دکمه انصراف را بزنید
- بعد از صبت تغییرات پیام مناسب به شما نمایش داده خواهد شد
- با توجه به تصویر رنگ تسک یا وظیفه شما به رنگ انتخابی وضعیت تغییر خواهد کرد
- هر رنگ معرف یک وضعیت از تسک می باشد
-
ایجاد کننده
- تصویر شخصی که تسک را ایجاد کرده است
- با بردن موس یا تاچ کردن آن نام و ایمیل فرد مذکور نمایش داده خواهد شد
-
زمان باقیمانده
- این گزینه یک نشانگر برای سرعت بررسی روند انجام وظیفه است
- رنگ آن در سه طیف سبز برای یک سوم اول زمان داده شده به تسک
- نارنجی برای زمانی که دو سوم از تسک سپری شده است
- و رنگ قرمز برای مواقعی که تسک در یک سوم پایانی است و یا زمان پایان سپری شده و هنوز وضعیت تسک در یکی از حالات بغیر از انجام شد یا شکست خورد است
- این زمان براساس روز محاسبه میشود و در تسک هایی که زمان آنها کمتر از یک روز است کاربردی ندارد
- نوع آن فقط اطلاع رسانی است و با تغییر تاریخ شروع و پایان تسک بروز می شود
-
تنظیم زمان و تاریخ انجام تسک
- وظایف در سامانه تسک فلو در دو حالت با تاریخ و بدون تاریخ قابل تعریف هستند
- هنگام تعریف کردن یک تسک زمان شروع و پایان بصورت پیش فرض برای تسک در نظر گرفته نمی شود
- برای ثبت تاریخ و ساعت شروع یا ثبت تاریخ و ساعت پایان تسک بروی این گزینه کلیک کنید
- بعد از کلیلک بروی این گزینه تصویر زیر به شما نمایش داده خواهد شد
-
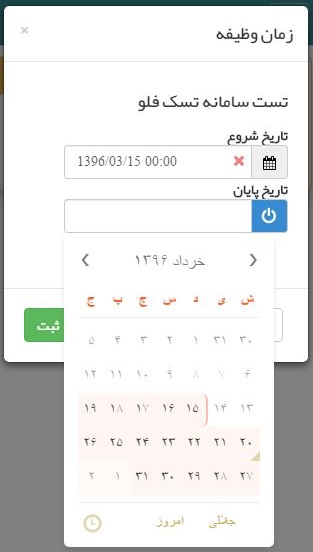
- در این کادر تسک انتخابی و تاریخ شروع و پایان آن را مشاهده می کنید
- عنوان تسک انتخابی تنها برای این است که از صحت انتخاب خود مطمئن باشید
- در کادر تاریخ شروع کلیک کنید تقویم شمسی به شما نمایش داده خواهد شد
- شما میتوانید این تقویم را به میلادی یا شمسی هم تغییر دهید بعبارتی میتوانید تاریخ را هم بصورت میلادی هم بصورت شمسی وارد کنید
- این امر در پایین کادر تقویم باز شده باکلمه فارسی جلالی امکان پذیر است
- بعد از مشخص کردن یا انتخاب یک تاریخ می توانید ساعت شروع را هم انتخاب کنید
- این امر هم در پایین همان کادر تقویم باز شده با علامت یک ساعت نمایش داده میشود
- برای تغییر یا اضافه کردن ساعت به این تاریخ بروی آیکن ساعت کلیک کنید
- ساعتی را برگزینید و سپس دکمه آبی کنار باکس تاریخ شروع یا جایی در خارج از کادر را کلیلک کنید
- میبینید که در کادر تقویم شروع تاریخ و ساعت انتخابی شما اعمال شده است
- برای تاریخ پایان نیز همین روند را پیش بگیرید
- با این تفاوت که کنترل تقویم بصورت اتومات برای تاریخ اتمام وظیفه اجازه انتخاب تاریخی قبل از تاریخ شروع را نمیدهد
- در نهایت که تاریخ شروع و پایان تسک را انتخاب کردید بروی دکمه ثبت سبز رنگ کلیک کنید
- اگر به هر دلیلی از انجام این کار منصرف شدید دکمه انصراف را بزنید
-
کارهایی که در این وظیفه باید انجام شود (ToDo)
- با زدن این دکمه تصویر زیر را مشاهده خواهید کرد
-
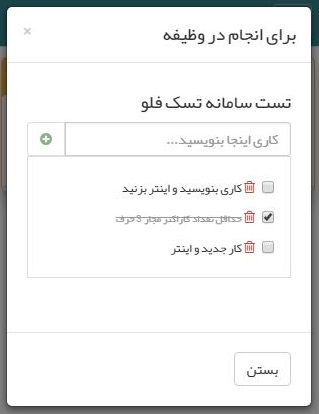
- از این امور برای برنامه ریزی و خرد کردن کارهای وظیفه به کارهایی کوچکتر استفاده می کنیم
- در این کادر عنوان تسک انتخابی و لیست کارهایی که قبلا در آن تعریف شده را مشاهده می کنید
- برای افزودن کاری جدید کافی است که در کادر خالی عنوان کار را بنویسید و سپس enter بزنید.
- درصورتی که کاری از لیست کارها را انجام دادید تیک آن را بزنید تا خط خورده و دیگر همکاران هم از انجام آن مطلع شوند
- برای حذف کاری از لیست کارهای یک وظیفه کافیست که بروی آیکن سطل بازیافت کلیک کنید
- موازد حذف شده قابل بازگشت نیستند
- برای همین در حذف آنها دقت کنید هرچند می تواند مجدد عنوان آن را وارد کنید و وضعیت تیک آن را بروز کنید
- این کارها بصورت همزمان با سامانه بروز می شوند و نیاز به ثبت تغییرات ندارید
- این امر بصورت اتوماتیک توسط سامانه انجام میشود
-
تغییر درصد پیشرفت وظیفه
- درصد پیشرفت آماری است که نشان از وضعیت پیشرفت وظیفه براساس برنامه دارد
- با زدن این دکمه تصویر زیر را مشاهده می کنید
-
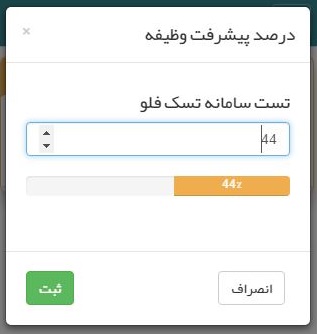
- در این کادر عنوان و تسک انتخابی و کنترل تغییر درصد پیشرفت را مشاهده می کنید
- با تغییر عدد درصد پیشرفت میتوانید درصد آن را در پراگرسبار مشاهده کنید
- بعد از اعمال تغییرات دکمه ثبت سبز زنگ زا بزنید
- درصورتی که به هردلیلی از ادامه کار منصرف شدید دکمه انصراف را بزنید
- بعد از زدن دکمه ثبت پیام مناسب را مشاهده خواهید کرد
-
تغییر مسئول وظیفه
- در هنگام تعریف یک وظیفه بصورت اتوماتیک ایجاد کننده وظیفه بعنوان مسئول وظیفه از طرف سامانه انتخاب می شود
- برای تغییر مسئول وظیفه روی دکمه آن که در تصویر فوق نمایش داده شده است کلیک کنید
- بعد از کلیک بروی آن تصویر زیر را مشاهده خواهید کرد
-
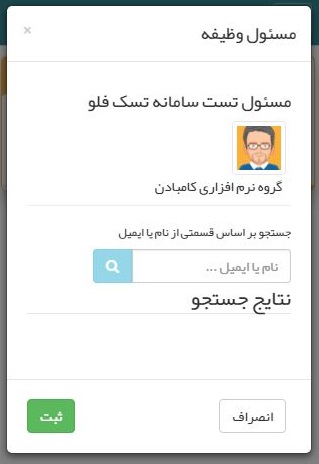
- در کادر نمایش داده شده دو قسمت داریم
- قسمت بالایی که نام و تصویر مسئول فعلی تسک را نمایش می دهد بهمراه عنوان تسک انتخابی
- قسمت دوم که برای تعویض مسئول جاری کادر جستجو در میان کاربران سیستم را برایتان فراهم کرده است
- در این کادر حداقل سه کاراکتر از نام یا ایمیل شخص مورد نظرتان را وارد کنید و سپس enter بزنید
- درصورتی که شخصی با مشخصات وارد شده توسط شما پیدا شد تصویر و نام آن را در قسمت نتایج جستجو به شما نمایش میدهد
- با کلیک به روی شخص مورد نظر در نتیجه جستجو می توانید آن را با مسئول فعلی جایگزین کنید
- در نهایت دکمه سبز رنگ با عنوان ثبت را بزنید تا نتیجه تغییرات برایتان ثبت شود
- درصورتی که به هر دلیلی منصرف شدید دکمه انصراف را بزنید
- پیام مناسب بعد از زدن دکمه ثبت را دریافت خواهید کرد
- درصورتی که مسئول تسک را انتخاب کرده باشید رنگ دکمه آن در تسک به رنگ سبز تغییر خواهد کرد
-
همکاران تسک
- این گزینه هم مانند مسئول تسک عمل میکند
- با این تفاوت که شما می توانید لیست از افراد را به تسک مربوطه اضافه کنید
- برای ویرایش همکاران بروی دکمه آن کلیک کنید
- بعد از کلیک تصویر زیر را مشاهده خواهید کرد
-
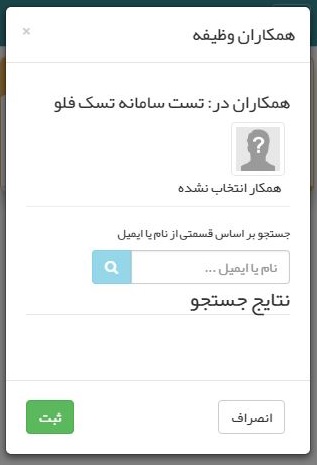
- در این کادر دو قسمت داریم در قسمت بالا که عنوان تسک را مشاهده میکنید بهمراه تصویر و نام همکارانی که پیشتر آنها را انتخاب کرده اید
- در قسمت دوم هم کادری برای جستجوی افراد دیگر برای افزودن به لیست فوق
- برای حذف شخصی از لیست همکاران کافیست در قسمت اول یا بالایی کادر که لیست همکاران را نمایش میدهد بروی نام یا تصویر آن کلیک کنید
- بعد از انجام تغییرات در لیست همکاران دکمه ثبت سبز رنگ را برای اعمال تغییرات به تسک انتخابی بزنید
- پیام مناسب با ثبت تغییرات را دریافت خواهید کرد
-
مشاهده و تغییر فایل های وظیفه
- هر وظیفه براساس نیازمندیهای خود می تواند شامل فایل یا مجموعه ای از فایل ها باشد
- برای ویرایش فایل های یک وظیفه بروی دکمه آن کلیک کنید
- درصورتی که تا کنون فایلی به وظیفه اضافه نکرده باشید کادر زیر را مشاهده خواهید کرد
-
.jpg)
- با زدن دکمه میتوانید فایل جدید به وظیفه اضافه کنید
- در صورتی که پیشتر فایلی به وظیفه اضافه کرده باشید با کلیک بروی دکمه آن تصویر زیر را مشاهده خواهید کرد
-
.jpg)
- با زدن دکمه | میتوانید فایل های یک وظیفه را ویرایش کنید
- در این تصویر شما لیست فایل هایی را که پیشتر به وظیفه اضافه شده است را مشاهده می کنید
- براساس نوع فایل آیکن فایل متفاوت است
- با کلیک بروی هر فایل میتوانید آن فایل را باز کرده و مشاهده نمایید یا بروی سیستم خود بارگزاری کنید
- بعد از زدن دکمه های اضافه یا حذف فایل تصویر زیر را مشاهده خواهید کرد
-
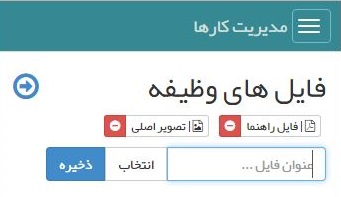
- در این قسمت شما لیست فایل های یک وظیفه را مشاهده میکنید
- کنار هر فایل یک آیکن قرار دارد که بازدن آن فایل از وظیفه حذف خواهد شد
- امکان بازیابی فایل حذف شده وجود ندارد لطفا در حذف آنها دقت کنید
- برای افزودن فایل جدید به وظیفه کافیست
- در کادر خالی عنوانی برای نمایش به همکاران در کادر خالی وارد کنید
- دکمه با عنوان انتخاب را کلیک کنید
- بعد از بروز کردن فایل مورد نظر خود دکمه آبی رنگ ذخیره را بزنید
- در لیست بالایی فایل شما با عنوان وارد کرده اضافه خواهد شد
- برای بازگشت به لیست وظایف کافیست که از دکمه بازگشت استفاده کنید
-
تغییر بودجه وظیفه
- بودجه، برآورد هزینه های مورد نیاز برای انجام وظیفه انتخابی است
- این مبلغ به ريال است
- برای ویرایش آن بروی دکمه بودجه کلیک کنید
- بعد از زدن دکمه بودجه تصویر زیر را مشاهده خواهید کرد
-
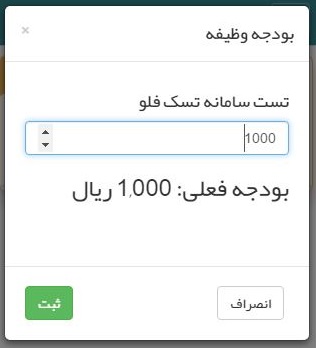
- در این کادر عنوان تسک انتخابی را مشاهده می کنید
- مبلغ بودجه را ویرایش کنید
- برای اعمال تغییرات به وظیفه دکمه ثبت سبز رنگ را بزنید
- پیام مناسب با تغییر موفق یا ناموفق بودجه را دریافت خواهید کرد
- برای افزودن نام و نام خانوادگی بروی لینک آبی رنگ افزودن قرار گرفته در براکت کلیک کنید
- در پنل باز شده اطلاعات درخواست شده نام و نام خانوادگی را وارد کنید
- دکمه ثبت را بزنید
- به همین پنل بازخواهید گشت و اطلاعات افزوده شده را مشاهده خواهید کرد
- این کار را برای کلمه عبور و شماره همراه نیز تکرار کنید
- سازمان هایی که از سامانه بیگانت استفاده می کنند با وارد کردن شناسه بیگانت BigAnt کاربر می تواند پیام ها را در سامانه بیگانت دریافت کند
- برای افزودن آواتار به حساب کاربری خود بروی انتخاب کلیک کنید فایل تصویری را انتخاب کنید و سپس دکمه آبی رنگ ذخیره را بزنید
- حال اگر منو را مجدد باز کنید اطلاعات خود را مشاهده می کنید که بروز شده است.
- درصورتی که تمام مراحل را به درستی انجام داده باشید باید تصویری شبیه به تصویر زیر را مشاهده نمایید.
-
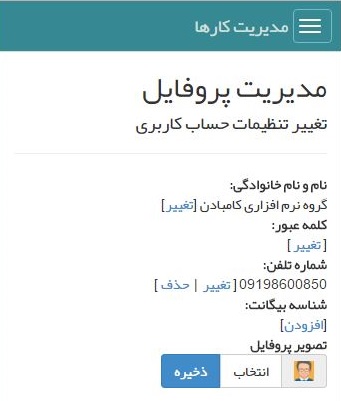
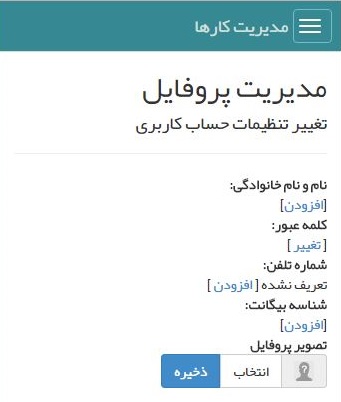
- به قسمت پروفایل که در بخش های قبل به آن اشاره کردیم مراجعه کنید
- برای هریک از مقادیر پروفایل شما مقداری وجود دارد که پیشتر آن را درسامانه ذخیره کرده اید
- برای تغییر آنها بروی لینک آبی رنگ تغییر قرار گرفته در براکت جلوی آن کلیک کنید
- مانند بخش ثبت پروفایل اطلاعات سابق نمایش داده خواهد شد
- آنها را ویرایش کنید
- ثبت کنید
- و تغییرات را در پروفایل خود مشاهده کنید
- این تغییرات در موارد انجام شده پیشین توسط شما در وظایف اعمال نخواهد شد
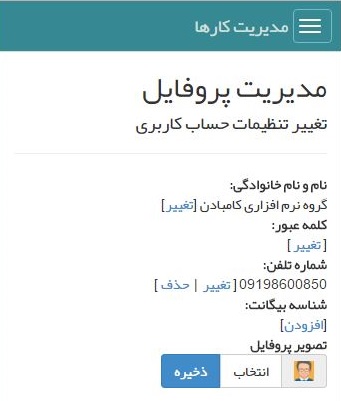
- به منوی سایت مراجعه نمایید
- منظور از منوی سایت تصویر زیر می باشد که در نوار سبز رنگ بالایی سایت قرار دارد
-

- بعد از کلیک بروی منو تصویر مقابل را مشاهده خواهید نمود
- در این تصویر تگ های با نام وضعیت وجود دارد
- با کلیک بروی هر کدام از آنها خواهید توانست وظایف قرار گرفته در آن دسته را فیلتر کنید
- آرشیو وظایف لیست تمام وظایف را بصورت تجمیع نمایش خواهد داد
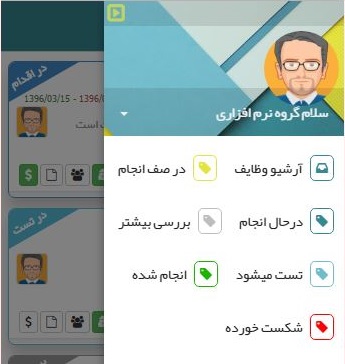
- به منوی سایت که در نوار سبز رنگ بالا قرار دارد بروید
- منظور از منو تصویر زیر است
-

- بروی گزینه زمان باقی مانده کلیک کنید
- لیست کشویی باز میشود
- در آن دو گزینه وجود دارد یکی امروز و دیگری امروز و فردا
- وظایفی که باید امروز تمام شوند با کلیک بروی منوی امروز نمایش داده خواهند شد
- به منوی سایت که در نوار سبز رنگ بالا قرار دارد بروید
- منظور از منو تصویر زیر است
-

- بروی گزینه زمان باقی مانده کلیک کنید
- لیست کشویی باز میشود
- در آن دو گزینه وجود دارد یکی امروز و دیگری امروز و فردا
- با کلیک بروی منوی امروز و فردا وظایفی که باید امروز و فردا تمام شوند نمایش داده خواهند شد
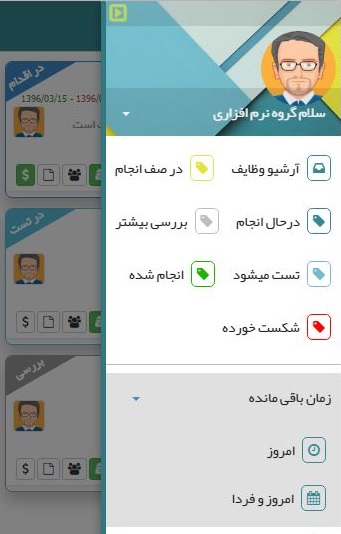
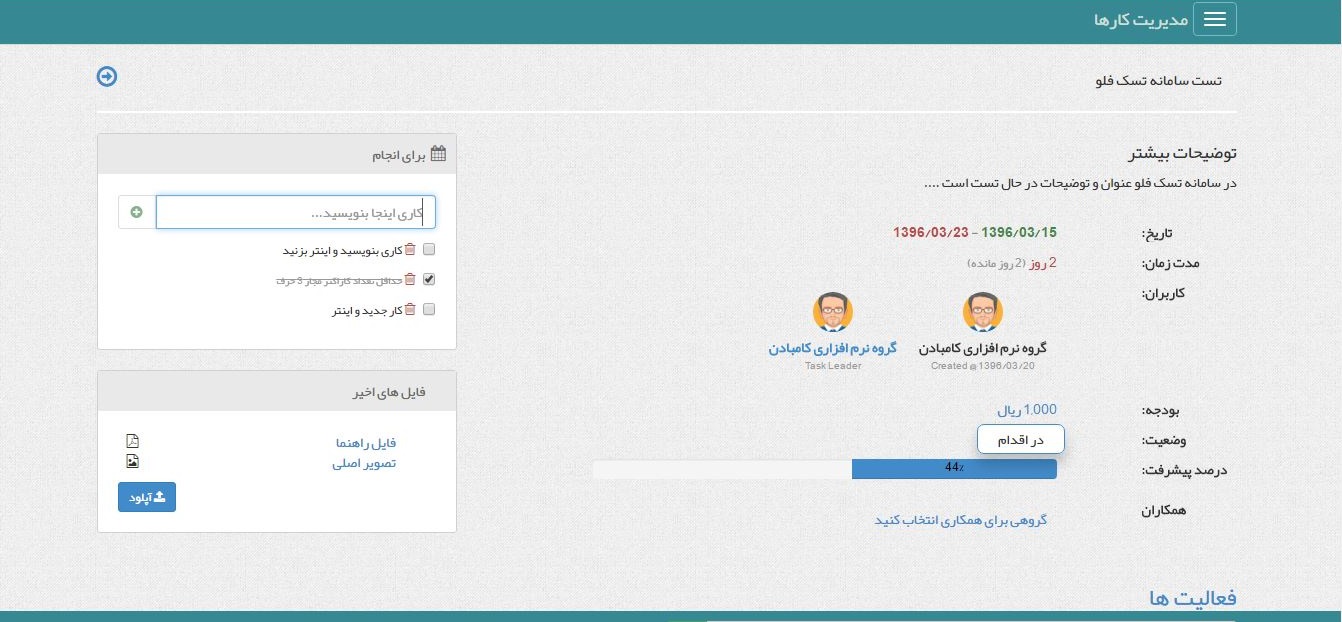
- با کلیک بروی آیکن که شبیه می باشد و در کنار عنوان تسک قرار دارد به صفحه مشاهده جزئیات یک تسک که در بالا تصویر آن را مشاهده کردید هدایت خواهید شد.
- صفحه جزئیات هم مانند صفحه لیست وظایف نسبت به تمام المانهای صفحه واکنش و رفتار خاص خودش را دارد
-
عنوان وظیفه
- عنوانی کوتاه و گویا
- این عنوان باید معرف هدف تسک باشد
- حداکثر 20 حرف بودن عنوان به زیبایی پنل شما کمک خواهد کرد
- با کلیک بروی عنوان قادر به ویرایش عنوان تسک خواهید بود
- پنل تسک ها برای انجام هر کاری مجوزهای شما را بررسی خواهد کرد
- تنها ایجاد کننده تسک قادر به ویرایش عنوان تسک خواهد بود
- اگر ایجاد کننده وظیفه هستید برای ویرایش عنوان بروی آن کلیک کنید
- بعد از کلیک بروی عنوان و داشتن مجوز ویرایش تصویر زیر را مشاهده خواهید کرد
-
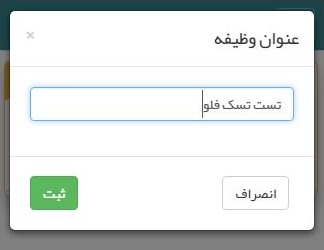
- عنوان کنونی ظاهر می شود آن را تغییر دهید و سپس دکمه ثبت را بزنید
- اگر به هر دلیلی از انجام این کار منصرف شدید دکمه انصراف را بزنید
- بعد از زدن دکمه ثبت پیامی مبنی بر اینکه نتیجه کار شما موفق بوده یا شکست خورده نمایش داده خواهد شد
- بعد از تغییر عنوان به مسئول مشخص شده برای وظیفه هشدار تغییر ارسال خواهد شد
- بعد از تغییر عنوان به تیم همکاری مشخص شده برای وظیفه هشدار تغییر ارسال خواهد شد
-
توضیحات وظیفه
- توضیحات همه آن چیزی است که در وظیفه اعضای گروه باید بدانند
- فقط مختصر و خلاصه آن در نمای تسک قابل مشاهده است
- این مختصر اگر گویا باشد به سرعت یادآوری امور به همکارانتان کمک خواهد کرد
- حق دسترسی ویرایش توضیحات تسک برای همه همکاران تسک باز است
- هر همکار میتواند کاری که انجام داده در توضیحات وارد کند
- می تواند توضیحاتی که احساس میکند در انجام تسک به دیگر همکارانش کمک میکند را وارد کند
- برای ویرایش توضیحات تسک مانند عنوان آن عمل کنید
- بروی توضیحات یا مداد کنار آن کلیک کنید
- بعد از کلیک بروی آن تصویر زیر را مشاهده خواهید کرد
-
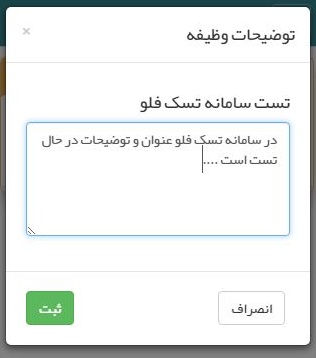
- در این تصویر عنوان تسکی که بروی آن کلیک کرده اید و توضیحات آن را مشاهده میکنید
- توضیحات را به آنچه که می خواهید تغییر دهید
- درصورتی که به هر دلیلی از ادامه کار منصرف شدید
- دکمه انصراف را بزنید
- بعد از ویرایش متن توضیحات و زدن دکمه ثبت سبز رنگ
- پیام مناسب با کار انجام شده را مشاهده خواهید کرد
- پیام موفقیت یا شکست، در پیام شکست علت آن هم برای شما نمایش داده خواهد شد
- نگران اطلاع رسانی به همکاران تسک نباشید
- هشدار تغییر در توضیحات یک وظیفه برای همکاران شما ارسال خواهد شد
-
وضعیت تسک
- وضعیت تسک نشان دهنده کلی درصد یا معرف موقعیت وظیفه در روند اجراست
- وضعیت تسک شامل موارد زیر است
- درصف انجام(زمانی که وظیفه ای را تعریف میکنیم و هنوز به پروسه اجرا ارسال نکردیم پیش نویس اجرای یک وظیفه)
- درحال بررسی (مرحله ای که تسک درحال بررسی و مهندسی نیازمندیها و... است)
- درحال انجام(در این حالت پروسه اجرای وظیفه شروع شده است)
- درحال تست(وظیفه انجام شده و درحال تست آن هستیم که از صحت اجرای صحیح آن اطمینان حاصل کنیم)
- انجام شد(زمانی که یک تسک با موفقیت به پایان میرسد هم از نظر زمان هم تایید ناظر)
- شکست خورد(زمانی که یک تسک از نظر زمانی یا روند اجرا غیر قابل اجرا تلقی میشود )
- موارد آنپلن را میتوان قبل از اعلام شکست تسک در زمان آن اعلام کرد
- تعریف های ارائه شده در اینجا براساس استاندارد هستند شما می توانیداین تعاریف را براساس نیاز سازمان خود تغییر دهید
- برای ویرایش آن بروی مثلث رنگی گوشه سمت چپ بالای تسک کلیک کنید
- با کلیک بروی آن تصویر زیر را مشاهده خواهید کرد
-
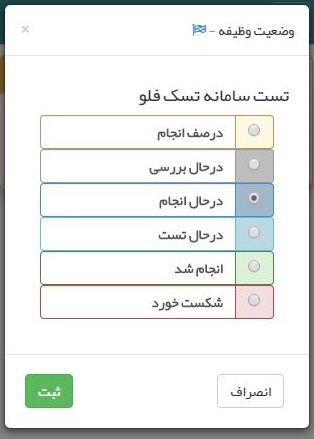
- با زدن دکمه ثبت سبز رنگ تغییرات شما بروی وضعیت تسک اعمال خواهد شد
- اگر به هر دلیلی از انجام این کار منصرف شدید دکمه انصراف را بزنید
- بعد از صبت تغییرات پیام مناسب به شما نمایش داده خواهد شد
- با توجه به تصویر رنگ تسک یا وظیفه شما به رنگ انتخابی وضعیت تغییر خواهد کرد
- هر رنگ معرف یک وضعیت از تسک می باشد
-
ایجاد کننده
- تصویر شخصی که تسک را ایجاد کرده است
- با بردن موس یا تاچ کردن آن نام و ایمیل فرد مذکور نمایش داده خواهد شد
-
زمان باقیمانده
- این گزینه یک نشانگر برای سرعت بررسی روند انجام وظیفه است
- رنگ آن در سه طیف سبز برای یک سوم اول زمان داده شده به تسک
- نارنجی برای زمانی که دو سوم از تسک سپری شده است
- و رنگ قرمز برای مواقعی که تسک در یک سوم پایانی است و یا زمان پایان سپری شده و هنوز وضعیت تسک در یکی از حالات بغیر از انجام شد یا شکست خورد است
- این زمان براساس روز محاسبه میشود و در تسک هایی که زمان آنها کمتر از یک روز است کاربردی ندارد
- نوع آن فقط اطلاع رسانی است و با تغییر تاریخ شروع و پایان تسک بروز می شود
-
تنظیم زمان و تاریخ انجام تسک
- وظایف در سامانه تسک فلو در دو حالت با تاریخ و بدون تاریخ قابل تعریف هستند
- هنگام تعریف کردن یک تسک زمان شروع و پایان بصورت پیش فرض برای تسک در نظر گرفته نمی شود
- برای ثبت تاریخ و ساعت شروع یا ثبت تاریخ و ساعت پایان تسک بروی این گزینه کلیک کنید
- بعد از کلیلک بروی این گزینه تصویر زیر به شما نمایش داده خواهد شد
-
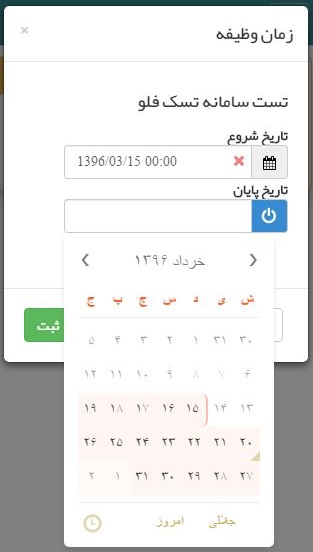
- در این کادر تسک انتخابی و تاریخ شروع و پایان آن را مشاهده می کنید
- عنوان تسک انتخابی تنها برای این است که از صحت انتخاب خود مطمئن باشید
- در کادر تاریخ شروع کلیک کنید تقویم شمسی به شما نمایش داده خواهد شد
- شما میتوانید این تقویم را به میلادی یا شمسی هم تغییر دهید بعبارتی میتوانید تاریخ را هم بصورت میلادی هم بصورت شمسی وارد کنید
- این امر در پایین کادر تقویم باز شده باکلمه فارسی جلالی امکان پذیر است
- بعد از مشخص کردن یا انتخاب یک تاریخ می توانید ساعت شروع را هم انتخاب کنید
- این امر هم در پایین همان کادر تقویم باز شده با علامت یک ساعت نمایش داده میشود
- برای تغییر یا اضافه کردن ساعت به این تاریخ بروی آیکن ساعت کلیک کنید
- ساعتی را برگزینید و سپس دکمه آبی کنار باکس تاریخ شروع یا جایی در خارج از کادر را کلیلک کنید
- میبینید که در کادر تقویم شروع تاریخ و ساعت انتخابی شما اعمال شده است
- برای تاریخ پایان نیز همین روند را پیش بگیرید
- با این تفاوت که کنترل تقویم بصورت اتومات برای تاریخ اتمام وظیفه اجازه انتخاب تاریخی قبل از تاریخ شروع را نمیدهد
- در نهایت که تاریخ شروع و پایان تسک را انتخاب کردید بروی دکمه ثبت سبز رنگ کلیک کنید
- اگر به هر دلیلی از انجام این کار منصرف شدید دکمه انصراف را بزنید
-
کارهایی که در این وظیفه باید انجام شود (ToDo)
- با زدن این دکمه تصویر زیر را مشاهده خواهید کرد
-
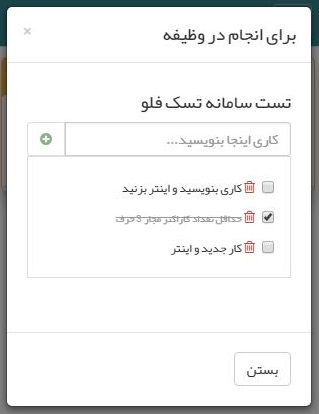
- از این امور برای برنامه ریزی و خرد کردن کارهای وظیفه به کارهایی کوچکتر استفاده می کنیم
- در این کادر عنوان تسک انتخابی و لیست کارهایی که قبلا در آن تعریف شده را مشاهده می کنید
- برای افزودن کاری جدید کافی است که در کادر خالی عنوان کار را بنویسید و سپس enter بزنید.
- درصورتی که کاری از لیست کارها را انجام دادید تیک آن را بزنید تا خط خورده و دیگر همکاران هم از انجام آن مطلع شوند
- برای حذف کاری از لیست کارهای یک وظیفه کافیست که بروی آیکن سطل بازیافت کلیک کنید
- موازد حذف شده قابل بازگشت نیستند
- برای همین در حذف آنها دقت کنید هرچند می تواند مجدد عنوان آن را وارد کنید و وضعیت تیک آن را بروز کنید
- این کارها بصورت همزمان با سامانه بروز می شوند و نیاز به ثبت تغییرات ندارید
- این امر بصورت اتوماتیک توسط سامانه انجام میشود
-
تغییر درصد پیشرفت وظیفه
- درصد پیشرفت آماری است که نشان از وضعیت پیشرفت وظیفه براساس برنامه دارد
- با زدن این دکمه تصویر زیر را مشاهده می کنید
-
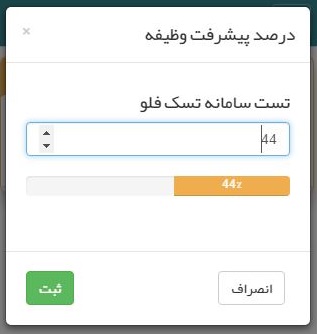
- در این کادر عنوان و تسک انتخابی و کنترل تغییر درصد پیشرفت را مشاهده می کنید
- با تغییر عدد درصد پیشرفت میتوانید درصد آن را در پراگرسبار مشاهده کنید
- بعد از اعمال تغییرات دکمه ثبت سبز زنگ زا بزنید
- درصورتی که به هردلیلی از ادامه کار منصرف شدید دکمه انصراف را بزنید
- بعد از زدن دکمه ثبت پیام مناسب را مشاهده خواهید کرد
-
تغییر مسئول وظیفه
- در هنگام تعریف یک وظیفه بصورت اتوماتیک ایجاد کننده وظیفه بعنوان مسئول وظیفه از طرف سامانه انتخاب می شود
- برای تغییر مسئول وظیفه روی دکمه آن که در تصویر فوق نمایش داده شده است کلیک کنید
- بعد از کلیک بروی آن تصویر زیر را مشاهده خواهید کرد
-
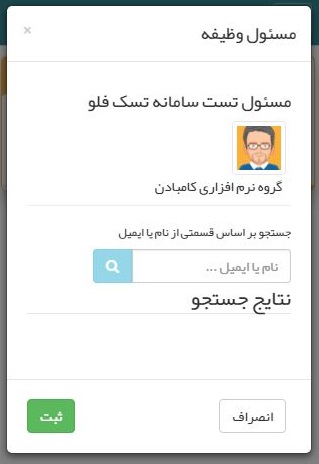
- در کادر نمایش داده شده دو قسمت داریم
- قسمت بالایی که نام و تصویر مسئول فعلی تسک را نمایش می دهد بهمراه عنوان تسک انتخابی
- قسمت دوم که برای تعویض مسئول جاری کادر جستجو در میان کاربران سیستم را برایتان فراهم کرده است
- در این کادر حداقل سه کاراکتر از نام یا ایمیل شخص مورد نظرتان را وارد کنید و سپس enter بزنید
- درصورتی که شخصی با مشخصات وارد شده توسط شما پیدا شد تصویر و نام آن را در قسمت نتایج جستجو به شما نمایش میدهد
- با کلیک به روی شخص مورد نظر در نتیجه جستجو می توانید آن را با مسئول فعلی جایگزین کنید
- در نهایت دکمه سبز رنگ با عنوان ثبت را بزنید تا نتیجه تغییرات برایتان ثبت شود
- درصورتی که به هر دلیلی منصرف شدید دکمه انصراف را بزنید
- پیام مناسب بعد از زدن دکمه ثبت را دریافت خواهید کرد
- درصورتی که مسئول تسک را انتخاب کرده باشید رنگ دکمه آن در تسک به رنگ سبز تغییر خواهد کرد
-
همکاران تسک
- این گزینه هم مانند مسئول تسک عمل میکند
- با این تفاوت که شما می توانید لیست از افراد را به تسک مربوطه اضافه کنید
- برای ویرایش همکاران بروی دکمه آن کلیک کنید
- بعد از کلیک تصویر زیر را مشاهده خواهید کرد
-
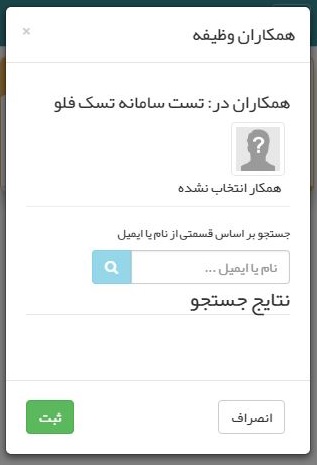
- در این کادر دو قسمت داریم در قسمت بالا که عنوان تسک را مشاهده میکنید بهمراه تصویر و نام همکارانی که پیشتر آنها را انتخاب کرده اید
- در قسمت دوم هم کادری برای جستجوی افراد دیگر برای افزودن به لیست فوق
- برای حذف شخصی از لیست همکاران کافیست در قسمت اول یا بالایی کادر که لیست همکاران را نمایش میدهد بروی نام یا تصویر آن کلیک کنید
- بعد از انجام تغییرات در لیست همکاران دکمه ثبت سبز رنگ را برای اعمال تغییرات به تسک انتخابی بزنید
- پیام مناسب با ثبت تغییرات را دریافت خواهید کرد
-
مشاهده و تغییر فایل های وظیفه
- هر وظیفه براساس نیازمندیهای خود می تواند شامل فایل یا مجموعه ای از فایل ها باشد
- برای ویرایش فایل های یک وظیفه بروی دکمه آن کلیک کنید
- درصورتی که تا کنون فایلی به وظیفه اضافه نکرده باشید کادر زیر را مشاهده خواهید کرد
-
.jpg)
- با زدن دکمه میتوانید فایل جدید به وظیفه اضافه کنید
- در صورتی که پیشتر فایلی به وظیفه اضافه کرده باشید با کلیک بروی دکمه آن تصویر زیر را مشاهده خواهید کرد
-
.jpg)
- با زدن دکمه | میتوانید فایل های یک وظیفه را ویرایش کنید
- در این تصویر شما لیست فایل هایی را که پیشتر به وظیفه اضافه شده است را مشاهده می کنید
- براساس نوع فایل آیکن فایل متفاوت است
- با کلیک بروی هر فایل میتوانید آن فایل را باز کرده و مشاهده نمایید یا بروی سیستم خود بارگزاری کنید
- بعد از زدن دکمه های اضافه یا حذف فایل تصویر زیر را مشاهده خواهید کرد
-
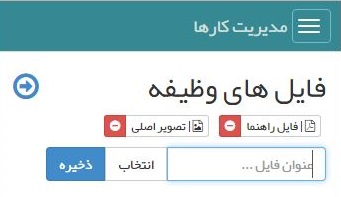
- در این قسمت شما لیست فایل های یک وظیفه را مشاهده میکنید
- کنار هر فایل یک آیکن قرار دارد که بازدن آن فایل از وظیفه حذف خواهد شد
- امکان بازیابی فایل حذف شده وجود ندارد لطفا در حذف آنها دقت کنید
- برای افزودن فایل جدید به وظیفه کافیست
- در کادر خالی عنوانی برای نمایش به همکاران در کادر خالی وارد کنید
- دکمه با عنوان انتخاب را کلیک کنید
- بعد از بروز کردن فایل مورد نظر خود دکمه آبی رنگ ذخیره را بزنید
- در لیست بالایی فایل شما با عنوان وارد کرده اضافه خواهد شد
- برای بازگشت به لیست وظایف کافیست که از دکمه بازگشت استفاده کنید
-
تغییر بودجه وظیفه
- بودجه، برآورد هزینه های مورد نیاز برای انجام وظیفه انتخابی است
- این مبلغ به ريال است
- برای ویرایش آن بروی دکمه بودجه کلیک کنید
- بعد از زدن دکمه بودجه تصویر زیر را مشاهده خواهید کرد
-
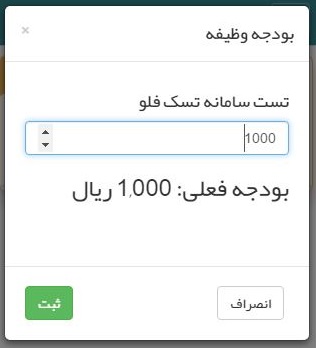
- در این کادر عنوان تسک انتخابی را مشاهده می کنید
- مبلغ بودجه را ویرایش کنید
- برای اعمال تغییرات به وظیفه دکمه ثبت سبز رنگ را بزنید
- پیام مناسب با تغییر موفق یا ناموفق بودجه را دریافت خواهید کرد
- به منوی سایت که در نوار سبز رنگ بالا قرار دارد بروید
- منظور از منو تصویر زیر است
-

- بروی گزینه نمایش دسکتاپ کلیک کنید
- به صفحه زیر هدایت خواهید شد
- در این صفحه نیز تمام آیتم ها و المانهای صفحه رفتار خاص خود را دارند که با کلیک بروی آنها نمایش داده خواهند شد
- با این تفاوت که در اینجا برای رفتن به صفحه جزئیات یک وظیفه آیکن در انتهای سطر نمایش داده شده قرار دارد.
- در این صفحه این قابلیت اضافه وجود دارد که می توانید وظایف را بر اساس سر ستون آنها مرتب صعودی یا نزولی کنید
- وضعیت زمان انجام تسک را بصورت یک progress bar با رنگ های مفهومی از درصد پیشرفت و زمان سپری شده وظیفه مشاهده کنید.
-
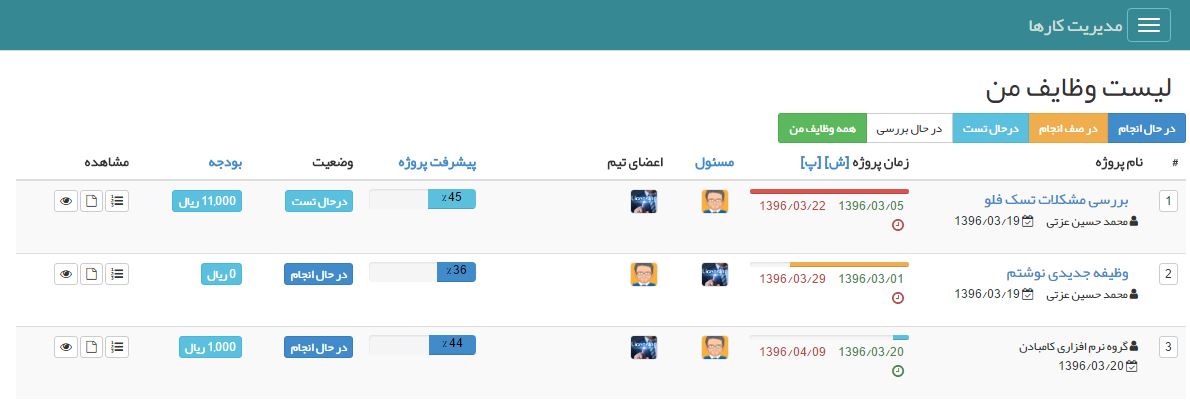
-
عنوان وظیفه
- عنوانی کوتاه و گویا
- این عنوان باید معرف هدف تسک باشد
- حداکثر 20 حرف بودن عنوان به زیبایی پنل شما کمک خواهد کرد
- با کلیک بروی عنوان قادر به ویرایش عنوان تسک خواهید بود
- پنل تسک ها برای انجام هر کاری مجوزهای شما را بررسی خواهد کرد
- تنها ایجاد کننده تسک قادر به ویرایش عنوان تسک خواهد بود
- اگر ایجاد کننده وظیفه هستید برای ویرایش عنوان بروی آن کلیک کنید
- بعد از کلیک بروی عنوان و داشتن مجوز ویرایش تصویر زیر را مشاهده خواهید کرد
-
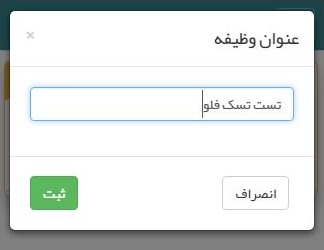
- عنوان کنونی ظاهر می شود آن را تغییر دهید و سپس دکمه ثبت را بزنید
- اگر به هر دلیلی از انجام این کار منصرف شدید دکمه انصراف را بزنید
- بعد از زدن دکمه ثبت پیامی مبنی بر اینکه نتیجه کار شما موفق بوده یا شکست خورده نمایش داده خواهد شد
- بعد از تغییر عنوان به مسئول مشخص شده برای وظیفه هشدار تغییر ارسال خواهد شد
- بعد از تغییر عنوان به تیم همکاری مشخص شده برای وظیفه هشدار تغییر ارسال خواهد شد
-
توضیحات وظیفه
- توضیحات همه آن چیزی است که در وظیفه اعضای گروه باید بدانند
- فقط مختصر و خلاصه آن در نمای تسک قابل مشاهده است
- این مختصر اگر گویا باشد به سرعت یادآوری امور به همکارانتان کمک خواهد کرد
- حق دسترسی ویرایش توضیحات تسک برای همه همکاران تسک باز است
- هر همکار میتواند کاری که انجام داده در توضیحات وارد کند
- می تواند توضیحاتی که احساس میکند در انجام تسک به دیگر همکارانش کمک میکند را وارد کند
- برای ویرایش توضیحات تسک مانند عنوان آن عمل کنید
- بروی توضیحات یا مداد کنار آن کلیک کنید
- بعد از کلیک بروی آن تصویر زیر را مشاهده خواهید کرد
-
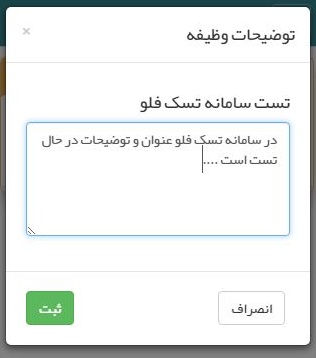
- در این تصویر عنوان تسکی که بروی آن کلیک کرده اید و توضیحات آن را مشاهده میکنید
- توضیحات را به آنچه که می خواهید تغییر دهید
- درصورتی که به هر دلیلی از ادامه کار منصرف شدید
- دکمه انصراف را بزنید
- بعد از ویرایش متن توضیحات و زدن دکمه ثبت سبز رنگ
- پیام مناسب با کار انجام شده را مشاهده خواهید کرد
- پیام موفقیت یا شکست، در پیام شکست علت آن هم برای شما نمایش داده خواهد شد
- نگران اطلاع رسانی به همکاران تسک نباشید
- هشدار تغییر در توضیحات یک وظیفه برای همکاران شما ارسال خواهد شد
-
وضعیت تسک
- وضعیت تسک نشان دهنده کلی درصد یا معرف موقعیت وظیفه در روند اجراست
- وضعیت تسک شامل موارد زیر است
- درصف انجام(زمانی که وظیفه ای را تعریف میکنیم و هنوز به پروسه اجرا ارسال نکردیم پیش نویس اجرای یک وظیفه)
- درحال بررسی (مرحله ای که تسک درحال بررسی و مهندسی نیازمندیها و... است)
- درحال انجام(در این حالت پروسه اجرای وظیفه شروع شده است)
- درحال تست(وظیفه انجام شده و درحال تست آن هستیم که از صحت اجرای صحیح آن اطمینان حاصل کنیم)
- انجام شد(زمانی که یک تسک با موفقیت به پایان میرسد هم از نظر زمان هم تایید ناظر)
- شکست خورد(زمانی که یک تسک از نظر زمانی یا روند اجرا غیر قابل اجرا تلقی میشود )
- موارد آنپلن را میتوان قبل از اعلام شکست تسک در زمان آن اعلام کرد
- تعریف های ارائه شده در اینجا براساس استاندارد هستند شما می توانیداین تعاریف را براساس نیاز سازمان خود تغییر دهید
- برای ویرایش آن بروی مثلث رنگی گوشه سمت چپ بالای تسک کلیک کنید
- با کلیک بروی آن تصویر زیر را مشاهده خواهید کرد
-
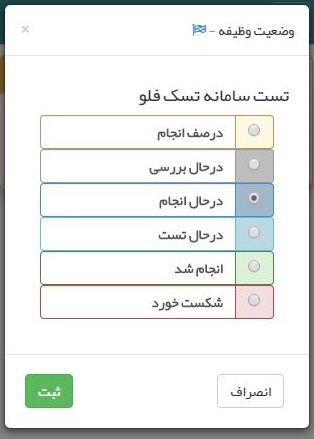
- با زدن دکمه ثبت سبز رنگ تغییرات شما بروی وضعیت تسک اعمال خواهد شد
- اگر به هر دلیلی از انجام این کار منصرف شدید دکمه انصراف را بزنید
- بعد از صبت تغییرات پیام مناسب به شما نمایش داده خواهد شد
- با توجه به تصویر رنگ تسک یا وظیفه شما به رنگ انتخابی وضعیت تغییر خواهد کرد
- هر رنگ معرف یک وضعیت از تسک می باشد
-
ایجاد کننده
- تصویر شخصی که تسک را ایجاد کرده است
- با بردن موس یا تاچ کردن آن نام و ایمیل فرد مذکور نمایش داده خواهد شد
-
زمان باقیمانده
- این گزینه یک نشانگر برای سرعت بررسی روند انجام وظیفه است
- رنگ آن در سه طیف سبز برای یک سوم اول زمان داده شده به تسک
- نارنجی برای زمانی که دو سوم از تسک سپری شده است
- و رنگ قرمز برای مواقعی که تسک در یک سوم پایانی است و یا زمان پایان سپری شده و هنوز وضعیت تسک در یکی از حالات بغیر از انجام شد یا شکست خورد است
- این زمان براساس روز محاسبه میشود و در تسک هایی که زمان آنها کمتر از یک روز است کاربردی ندارد
- نوع آن فقط اطلاع رسانی است و با تغییر تاریخ شروع و پایان تسک بروز می شود
-
تنظیم زمان و تاریخ انجام تسک
- وظایف در سامانه تسک فلو در دو حالت با تاریخ و بدون تاریخ قابل تعریف هستند
- هنگام تعریف کردن یک تسک زمان شروع و پایان بصورت پیش فرض برای تسک در نظر گرفته نمی شود
- برای ثبت تاریخ و ساعت شروع یا ثبت تاریخ و ساعت پایان تسک بروی این گزینه کلیک کنید
- بعد از کلیلک بروی این گزینه تصویر زیر به شما نمایش داده خواهد شد
-
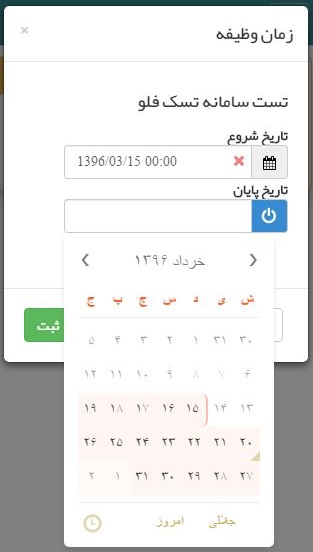
- در این کادر تسک انتخابی و تاریخ شروع و پایان آن را مشاهده می کنید
- عنوان تسک انتخابی تنها برای این است که از صحت انتخاب خود مطمئن باشید
- در کادر تاریخ شروع کلیک کنید تقویم شمسی به شما نمایش داده خواهد شد
- شما میتوانید این تقویم را به میلادی یا شمسی هم تغییر دهید بعبارتی میتوانید تاریخ را هم بصورت میلادی هم بصورت شمسی وارد کنید
- این امر در پایین کادر تقویم باز شده باکلمه فارسی جلالی امکان پذیر است
- بعد از مشخص کردن یا انتخاب یک تاریخ می توانید ساعت شروع را هم انتخاب کنید
- این امر هم در پایین همان کادر تقویم باز شده با علامت یک ساعت نمایش داده میشود
- برای تغییر یا اضافه کردن ساعت به این تاریخ بروی آیکن ساعت کلیک کنید
- ساعتی را برگزینید و سپس دکمه آبی کنار باکس تاریخ شروع یا جایی در خارج از کادر را کلیلک کنید
- میبینید که در کادر تقویم شروع تاریخ و ساعت انتخابی شما اعمال شده است
- برای تاریخ پایان نیز همین روند را پیش بگیرید
- با این تفاوت که کنترل تقویم بصورت اتومات برای تاریخ اتمام وظیفه اجازه انتخاب تاریخی قبل از تاریخ شروع را نمیدهد
- در نهایت که تاریخ شروع و پایان تسک را انتخاب کردید بروی دکمه ثبت سبز رنگ کلیک کنید
- اگر به هر دلیلی از انجام این کار منصرف شدید دکمه انصراف را بزنید
-
کارهایی که در این وظیفه باید انجام شود (ToDo)
- با زدن این دکمه تصویر زیر را مشاهده خواهید کرد
-
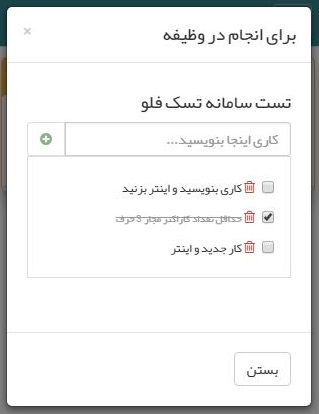
- از این امور برای برنامه ریزی و خرد کردن کارهای وظیفه به کارهایی کوچکتر استفاده می کنیم
- در این کادر عنوان تسک انتخابی و لیست کارهایی که قبلا در آن تعریف شده را مشاهده می کنید
- برای افزودن کاری جدید کافی است که در کادر خالی عنوان کار را بنویسید و سپس enter بزنید.
- درصورتی که کاری از لیست کارها را انجام دادید تیک آن را بزنید تا خط خورده و دیگر همکاران هم از انجام آن مطلع شوند
- برای حذف کاری از لیست کارهای یک وظیفه کافیست که بروی آیکن سطل بازیافت کلیک کنید
- موازد حذف شده قابل بازگشت نیستند
- برای همین در حذف آنها دقت کنید هرچند می تواند مجدد عنوان آن را وارد کنید و وضعیت تیک آن را بروز کنید
- این کارها بصورت همزمان با سامانه بروز می شوند و نیاز به ثبت تغییرات ندارید
- این امر بصورت اتوماتیک توسط سامانه انجام میشود
-
تغییر درصد پیشرفت وظیفه
- درصد پیشرفت آماری است که نشان از وضعیت پیشرفت وظیفه براساس برنامه دارد
- با زدن این دکمه تصویر زیر را مشاهده می کنید
-
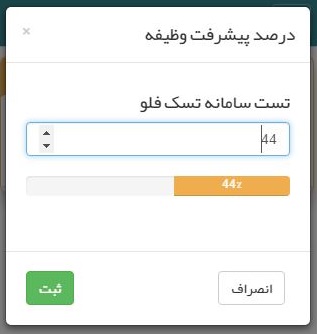
- در این کادر عنوان و تسک انتخابی و کنترل تغییر درصد پیشرفت را مشاهده می کنید
- با تغییر عدد درصد پیشرفت میتوانید درصد آن را در پراگرسبار مشاهده کنید
- بعد از اعمال تغییرات دکمه ثبت سبز زنگ زا بزنید
- درصورتی که به هردلیلی از ادامه کار منصرف شدید دکمه انصراف را بزنید
- بعد از زدن دکمه ثبت پیام مناسب را مشاهده خواهید کرد
-
تغییر مسئول وظیفه
- در هنگام تعریف یک وظیفه بصورت اتوماتیک ایجاد کننده وظیفه بعنوان مسئول وظیفه از طرف سامانه انتخاب می شود
- برای تغییر مسئول وظیفه روی دکمه آن که در تصویر فوق نمایش داده شده است کلیک کنید
- بعد از کلیک بروی آن تصویر زیر را مشاهده خواهید کرد
-
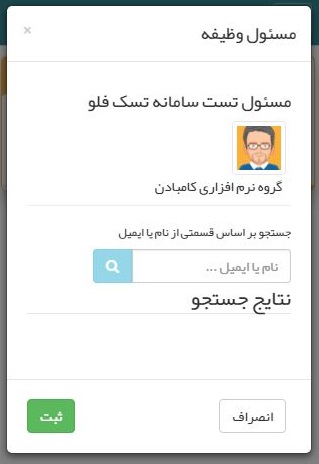
- در کادر نمایش داده شده دو قسمت داریم
- قسمت بالایی که نام و تصویر مسئول فعلی تسک را نمایش می دهد بهمراه عنوان تسک انتخابی
- قسمت دوم که برای تعویض مسئول جاری کادر جستجو در میان کاربران سیستم را برایتان فراهم کرده است
- در این کادر حداقل سه کاراکتر از نام یا ایمیل شخص مورد نظرتان را وارد کنید و سپس enter بزنید
- درصورتی که شخصی با مشخصات وارد شده توسط شما پیدا شد تصویر و نام آن را در قسمت نتایج جستجو به شما نمایش میدهد
- با کلیک به روی شخص مورد نظر در نتیجه جستجو می توانید آن را با مسئول فعلی جایگزین کنید
- در نهایت دکمه سبز رنگ با عنوان ثبت را بزنید تا نتیجه تغییرات برایتان ثبت شود
- درصورتی که به هر دلیلی منصرف شدید دکمه انصراف را بزنید
- پیام مناسب بعد از زدن دکمه ثبت را دریافت خواهید کرد
- درصورتی که مسئول تسک را انتخاب کرده باشید رنگ دکمه آن در تسک به رنگ سبز تغییر خواهد کرد
-
همکاران تسک
- این گزینه هم مانند مسئول تسک عمل میکند
- با این تفاوت که شما می توانید لیست از افراد را به تسک مربوطه اضافه کنید
- برای ویرایش همکاران بروی دکمه آن کلیک کنید
- بعد از کلیک تصویر زیر را مشاهده خواهید کرد
-
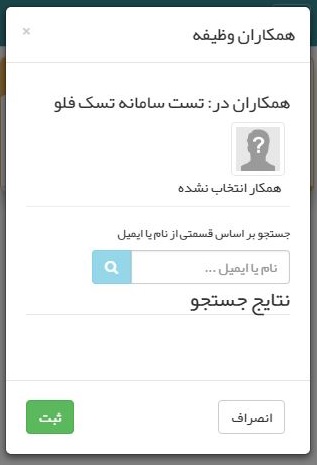
- در این کادر دو قسمت داریم در قسمت بالا که عنوان تسک را مشاهده میکنید بهمراه تصویر و نام همکارانی که پیشتر آنها را انتخاب کرده اید
- در قسمت دوم هم کادری برای جستجوی افراد دیگر برای افزودن به لیست فوق
- برای حذف شخصی از لیست همکاران کافیست در قسمت اول یا بالایی کادر که لیست همکاران را نمایش میدهد بروی نام یا تصویر آن کلیک کنید
- بعد از انجام تغییرات در لیست همکاران دکمه ثبت سبز رنگ را برای اعمال تغییرات به تسک انتخابی بزنید
- پیام مناسب با ثبت تغییرات را دریافت خواهید کرد
-
مشاهده و تغییر فایل های وظیفه
- هر وظیفه براساس نیازمندیهای خود می تواند شامل فایل یا مجموعه ای از فایل ها باشد
- برای ویرایش فایل های یک وظیفه بروی دکمه آن کلیک کنید
- درصورتی که تا کنون فایلی به وظیفه اضافه نکرده باشید کادر زیر را مشاهده خواهید کرد
-
.jpg)
- با زدن دکمه میتوانید فایل جدید به وظیفه اضافه کنید
- در صورتی که پیشتر فایلی به وظیفه اضافه کرده باشید با کلیک بروی دکمه آن تصویر زیر را مشاهده خواهید کرد
-
.jpg)
- با زدن دکمه | میتوانید فایل های یک وظیفه را ویرایش کنید
- در این تصویر شما لیست فایل هایی را که پیشتر به وظیفه اضافه شده است را مشاهده می کنید
- براساس نوع فایل آیکن فایل متفاوت است
- با کلیک بروی هر فایل میتوانید آن فایل را باز کرده و مشاهده نمایید یا بروی سیستم خود بارگزاری کنید
- بعد از زدن دکمه های اضافه یا حذف فایل تصویر زیر را مشاهده خواهید کرد
-
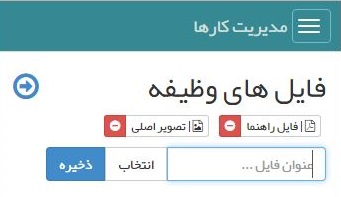
- در این قسمت شما لیست فایل های یک وظیفه را مشاهده میکنید
- کنار هر فایل یک آیکن قرار دارد که بازدن آن فایل از وظیفه حذف خواهد شد
- امکان بازیابی فایل حذف شده وجود ندارد لطفا در حذف آنها دقت کنید
- برای افزودن فایل جدید به وظیفه کافیست
- در کادر خالی عنوانی برای نمایش به همکاران در کادر خالی وارد کنید
- دکمه با عنوان انتخاب را کلیک کنید
- بعد از بروز کردن فایل مورد نظر خود دکمه آبی رنگ ذخیره را بزنید
- در لیست بالایی فایل شما با عنوان وارد کرده اضافه خواهد شد
- برای بازگشت به لیست وظایف کافیست که از دکمه بازگشت استفاده کنید
-
تغییر بودجه وظیفه
- بودجه، برآورد هزینه های مورد نیاز برای انجام وظیفه انتخابی است
- این مبلغ به ريال است
- برای ویرایش آن بروی دکمه بودجه کلیک کنید
- بعد از زدن دکمه بودجه تصویر زیر را مشاهده خواهید کرد
-
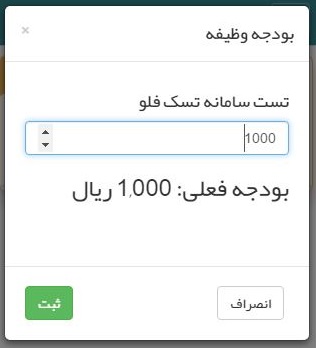
- در این کادر عنوان تسک انتخابی را مشاهده می کنید
- مبلغ بودجه را ویرایش کنید
- برای اعمال تغییرات به وظیفه دکمه ثبت سبز رنگ را بزنید
- پیام مناسب با تغییر موفق یا ناموفق بودجه را دریافت خواهید کرد
- به منوی سایت مراجعه نمایید
- منظور از منوی سایت تصویر زیر می باشد که در نوار سبز رنگ بالایی سایت قرار دارد
-

- بعد از کلیک بروی منو گزینه ورود به تسک فلو را انتخاب کنید
- در این حالت تصویر زیر را مشاهده خواهید کرد
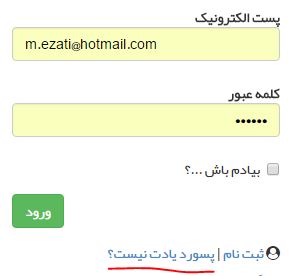
- در پایین این تصویر بروی لینک آبی رنگ "پسورت یادت نیست؟ کلیک نمایید"
- بعد از کلیک بروی این لینک تصویر زیر را مشاهده خواهید نمود
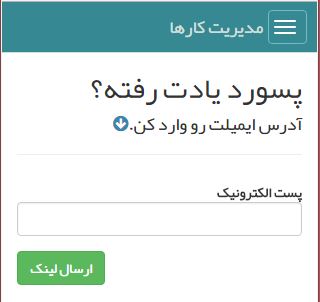
- در این پنل کافیست آدرس ایمیل خود را وارد کنید... بعد از چند لحظه لینک تغییر کلمه عبور به آدرس پست الکترونیک شما ارسال خواهد شد
- تصویر زیر در تایید صحبت های فوق به شما نمایش داده خواهد شد
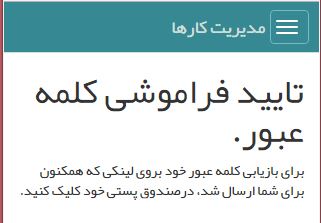
- به صندوق پست الکترونیکی خود مراجعه کنید و بروی لینک ارسالی از طرف سامانه برای شما کلیک کنید
- این ایمیل ارسالی که متنش شبیه تصویر زیر می باشد ممکن است در Inbox شما قرار گرفته باشد و یا در قسمت spam یا junk صندوق پستی شما، لطفا چک کنید.
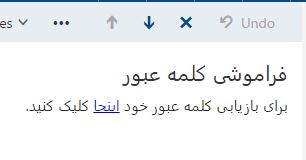
- بروی لینک داخل ایمیل که با کلمه "اینجا" مشخص شده است کلیک کنید تا تصویر زیر برای شما نمایش داده شود
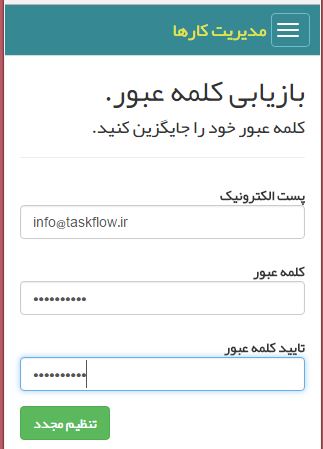
- آدرس ایمیل خود را وارد کنید و سپس کلمه عبور جدیدی برای خود برگزینید. با زدن دکمه سبز رنگ در پایین این پنل کلمه عبور شما جایگزین خواهد شد
- بعد از تغییر کلمه عبور تصویر زیر برای شما به نمایش درخواهد آمد
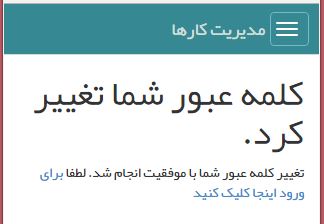
- حال می توانید با کلمه عبور جدید خود به سایت وارد شوید
- به همین راحتی
- به منوی سایت مراجعه نمایید
- منظور از منوی سایت تصویر زیر می باشد که در نوار سبز رنگ بالایی سایت قرار دارد

- بعد از کلیک بروی منو و انتخاب گزینه ورود به تسک فلو به پنل ورود هدایت خواهید شد
- در این پنل که پیشتر با آن آشنا شده اید. در قسمت "دیگر سرویس دهنده های ورود تصویر زیر را مشاهده می نمایید"
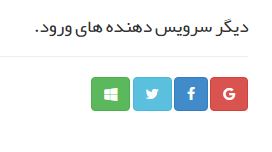
- هر یک از این آیکن ها یک شرکت برای کمک به راحتی ثبت نام یا ورود شما هستند
- به شکلی که شما اگر قبلا در هریک از این سرویس ها عضو شده اید می توانید از نام و نام خانوادگی و همچنین ایمیل آن برای ورود به سایت یا ثبت نام در تسک فلو استفاده کنید
- بعد از انتخاب یکی از آنها به صفحه سرویس دهنده خود منتقل می شود که شبیه به تصویر زیر می باشد
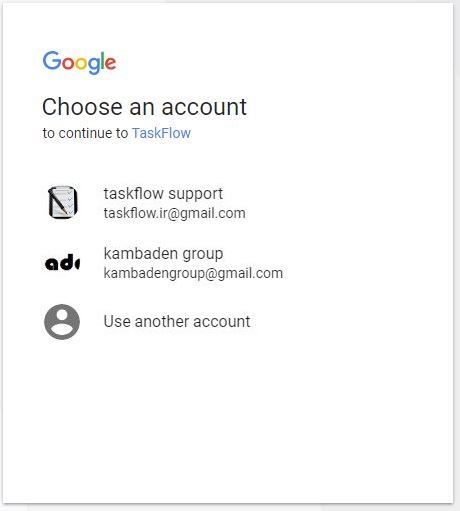
- در این صفحه سرویس دهنده به اطلاع شما می رساند که تسک فلو قصد استفاده از چه اطلاعاتی از حساب کاربریتان را دارد
- با تایید آن به تسک فلو بازخواهید گشت و می توانید اطلاعات پروفایل ارسالی سرویس دهنده خود را ویرایش کنید
- صفحه بازگشتی شما شبیه به تصویر زیر می باشد
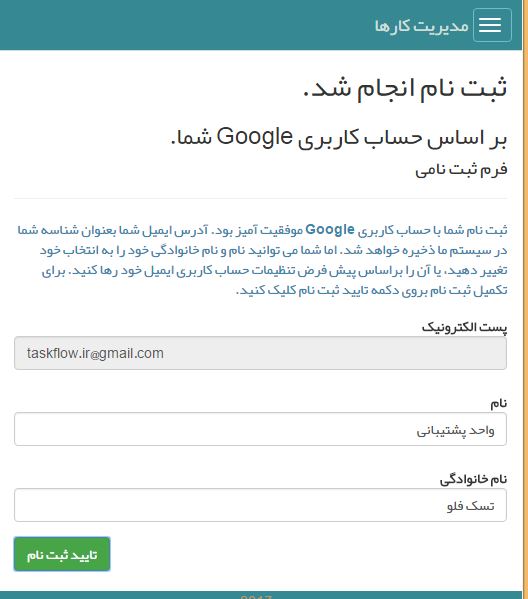
- با توجه به متنی هم که در تصویر مشخص شده است
- شما قادر به ویرایش آدرس ایمیل خود در تسک فلو نیستید
- اما می توانید نام و نام خانوادگی خود را ویرایش نمایید
- به منوی سایت مراجعه نمایید
- منظور از منوی سایت تصویر زیر می باشد که در نوار سبز رنگ بالایی سایت قرار دارد

- بعد از کلیک بروی منو و انتخاب گزینه لیست مخاطبین به پنل ورود هدایت خواهید شد
- در این پنل شما قادر خواهید بود لیست کاربرانی که در سامانه عضو هستند را مشاهده نمایید
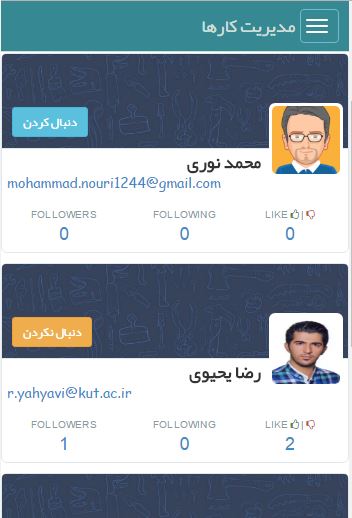
- در این پنل شما می توانید با کلیک بروی آدرس ایمیل مخاطب با وی از طریق آدرس ایمیلش مکاتبه نمایید
- شما می توانید با استفاده از دکمه های زیر در روز به مخاطب انتخابی خود رنک مثبت یا منفی اعمال کنید
- Like ارسال رنک مثبت و افزایشی
- Like ارسال رنک منفی و کاهشی
- همچنین شما با کلیک بروی دکمه دنبال کردن / دنبال نکردن می توانید جز مخاطبین خاص یک شخص قرار بگیرید
- این امر باعث می شود شما در جریان موفقیت های ایشان در اجرای پرژه های عمومیشان قرار بگیرید(بزودی)
- شما با کلیک کردن بروی گزینه های زیر میتوانید از لیست دنبال شوندگان یا دنبال کنندگان مخاطب خود اطلاع حاصل بفرمایید
- Followers: جهت مشاهده لیست اشخاصی که مخاطب شما را دنبال می کنند
- Following: جهت مشاهده لیست اشخاصی که توسط مخاطب شما دنبال می شوند
- شما با کلیک کردن بروی تصویر مخاطب می توانید اطلاعات کامل و دقیقی از پروفایل ایشان را مطالعه بفرمایید
- این اطلاعات شامل بیوگرافی و رزومه های این شخص، زمینه های فعالیت و یک آمار دقیق از وضعیت ایشان در انجام پروژه ها می باشد(بزودی)
- شما در این صفحه می توانید با نام خود برای این مخاطب نظر ارسال کنید(بزودی)
- درصورتی که با دسترسی مدیر وبسایت به تسک فلو وارد شده باشید با استفاده از دکمه های زیر میتوانید دسترسی یک مخاطب را به تسک فلو مسدود کنید
- غیر فعال کردن: از این دکمه برای مسدود کردن کاربر برای استفاده از تسک فلو استفاده می کنیم
- فعال کردن: از این دکمه برای بازگرداندن کاربر با حفظ تمام سوابقش به تسک فلو استفاده می کنیم